Looking for best Screenshot Software to take a screenshot? Check out the top 10 best screenshot software for Windows & Mac.
Sometimes the conventional screenshot taking is too plain to use. When you are writing a blog post or have an official document, you need your screenshots to be just perfect. Maybe you have reasons more than these but the fact is screenshot need to be more than just plain grey captures of your screen and so now you are looking for the best free Screenshot software.
You asked for one, we’ll give you 10 Best Free Screenshot Software. You may need some advanced image editing and annotation with your screenshots so what could be better if these features come to build in your screenshot tool? Yes, that is how amazing these tools are! Not just any but these are tried and tested, we have all the good reasons to put them into the list of top 10 free screenshot software!
These tools are free, easy to use and really efficient for what they are made for. These are professional with professional features and capture sharing which makes them the best! You can add shapes, text, highlight and make your boring screenshots more attractive and presentable.
Jul 17, 2017 One of the best screen capture app your MAC, so easy to take the screenshot of your MAC drag and re size the floating window to cover the area you want to capture. Then click in the window to capture the screenshot. With this free app you can resize the screen copy them into clipboard and save them into various formats. Best Free Screen Capture Software: ShareX. Best Premium Screen Capture Software: Snagit. Most useful Screen Capture Software for Bloggers: LightShot. If you can use native shortcuts (Snipping Tool/Snip & Sketch on Windows and CMD+Shift+2/3/4/5 shortcuts on macOS), that would be best for screenshots. Download Lightshot. Nimbus Capture: Screenshot. Nimbus Capture is a free, browser-based screenshot tool you can use on Chrome or Firefox, but also as an application for Windows and Mac. TinyTake is a free screen capturing and video recording solution built by MangoApps.MangoApps is an employee platform that combines popular applications like Intranet, workspaces, file sharing, knowledge management, messaging, training, recognition and more into one comprehensive portal. To cancel taking the screenshot, press the Esc (Escape) key. Click the window or menu to capture it. To exclude the window's shadow from the screenshot, press and hold the Option key while you click. If you see a thumbnail in the corner of your screen, click it to edit the screenshot. Or wait for the screenshot to save to your desktop.
If you are making a presentation or need to add a screenshot in an article for your blog but need to explain it too, these free screenshot tools will be perfect for you!
Recommended: Best Free PC Optimizer Software
So, sit back and check out that we are not just bragging!
Best Screenshot Software for Windows & Mac [Free & Paid]
Contents
- 1 Best Screenshot Software for Windows & Mac [Free & Paid]
Free Screenshot Apple Mac
1. Screenshot Captor
Website: http://www.donationcoder.com/software/mouser/popular-apps/screenshot-captor
If you are looking for something that can do more than just capture a screenshot, then Screenshot Captor will be just what you need. It is, no doubt, one of the best free screenshot software. It offers more than you can expect.
The free screenshot will let you take the shot of the entire page while you scroll down. It also allows you to take shots from a webcam and even edit those so you can have the perfect capture. This ScreenShot app for Windows 10 takes another level up with its advanced editing tools that will let you customize your screenshots perfectly according to your needs. If you are professional and need to add screenshots to some official work, this is the best free screenshot software for you.
With this tool on hand, you can annotate your screenshots, edit them to the perfect margins and size, and even blur the areas you don’t need. The simple and easy interface will give you no hassles working with it at all.
2. Windows Snipping Tool
Website: https://www.microsoft.com/en-us/p/screenshot-snipping-tool/9n9kcj2f020j?activetab=pivot:overviewtab
This screenshot tool Windows already has is basic yet as sophisticated as any other. The Windows Snipping tool allows you to capture your screen in an easy go. You can take the shot of the entire screen or select a particular area that you want to capture. The Snipping tool is free and easy to use.
It also offers you to annotate your shots including tools like pen and highlighter. It also comes in with a timer, so if you want it at a specific time, Snipping Tool has got you covered.
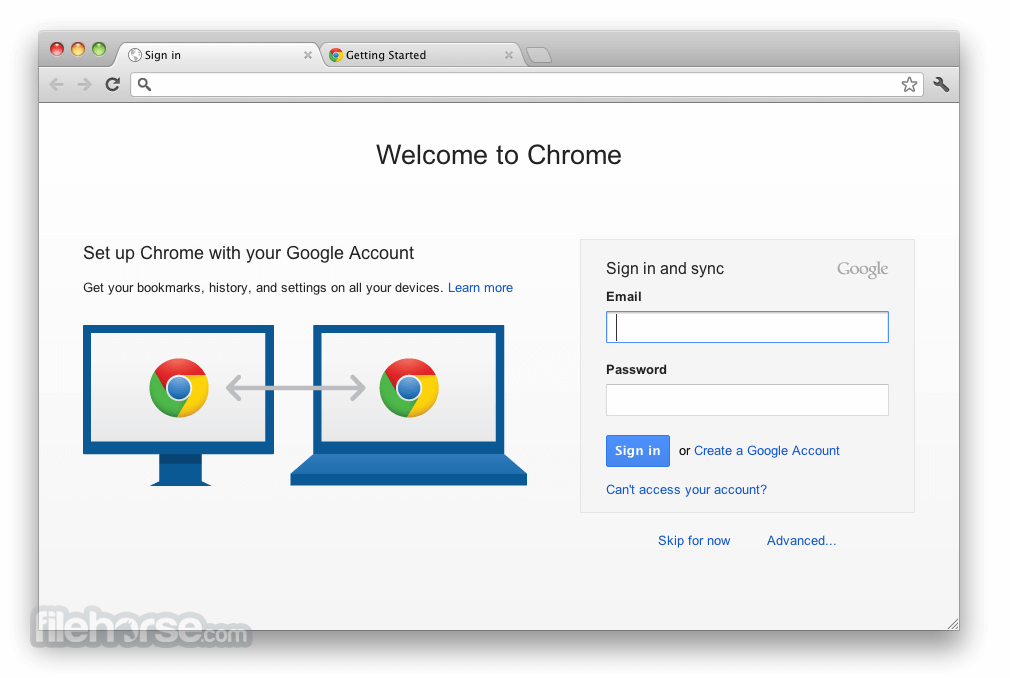
Now, you shouldn’t expect much out of it but among others, it is one of the best free screenshot tools.
3. Snapdraw
Website: https://www.snapfiles.com/get/alphascreenshot.html
An advanced tool for some professional work. Snapdraw is one with tons of features on hand. If you thought that screenshot tools are supposed to be simple and basic, well, try SnapDraw.
If you are someone who wants more customization with your captures then SnapDraw is your way to go! With this tool, you can take the shot and annotate it perfectly to your needs. You can add backgrounds, effects, and text. You would also like the 3D transformation tools you can use on your screenshots.
Save your screenshot in multiple formats or share it directly through email. Great, isn’t it?
4. FastStone Capture
Website: https://www.faststone.org/FSCaptureDetail.htm
Fast, as the name suggests, easy as it should be, and perfect for your daily screenshot capturing. FastStone Capture is simple yet has just the right features. It allows you to take quick screenshots, save them in multiple formats and even allows direct email sharing.
This is one of the best free screenshot software that you’ll ever find. You can crop to your liking, resize the capture, and edit the image. It allows you to add watermarks, sharpening the image, and annotate. The tool is really customizable and even has an in-built screen recorder! Now, that is some feature you won’t find in a lot of screenshot software.
The Screenshot tool lets you capture more than one window and save in seconds using hotkeys. You can even save it in different formats. Basically, FastStone Capture is everything to look for in a screenshot tool, and maybe a little more!
5. Nimbus Screenshot
Website: https://nimbusweb.me/screenshot.php
Nimbus Screenshot is a decent screenshot app with just the right features. You can capture screenshots easily and even record videos. Nimbus allows you to easily share them to a number of platforms including directly sending them through email. The screenshot tool allows you to mark out the areas you want to capture and print it out directly.
This is a perfect screenshot software Windows 10 users can actually reply on. It does not glitch or lag, occupies a bare minimum space and is really fast. The screenshot lets you edit and annotate the shot using a variety of features available. You can crop, add comments, highlight and resize.
The Windows screenshot tool is a browser-based tool and is smooth on all kinds of browser including popular ones like Chrome, Morzilla Firefox, Microsoft Edge and others. A free screenshot tool for your basic screenshots; Nimbus is a handy screenshot tool.
6. Gadwin PrintScreen
Website: https://www.gadwin.com/printscreen/
A decent screenshot app for Windows, Gadwin is all that you need. It is easy to use, quick and handy. Use a simple shortcut key to take a screenshot and there you are!
Although this free screenshot tool does not offer annotation and editing features, the paid version of this is worth going for. It has some advanced sketching, annotation and other editing features for professional use.
But the free version isn’t too basic either. Its simple interface is one of the major reason why it is so popular. Apart from this, the free screenshot tool allows running another image editor after you capture a screenshot. The different number of format that you can save your capture is another bonus with Gadwin.
7. Snagit
Website: https://www.techsmith.com/screen-capture.html
Snagit captures, makes it presentable and shares it out; all this in a quick and easy manner. If we talk about one of the best free screenshot software, then Snagit has it be in the list.
Snagit not only allows you to capture a screenshot but also lets you record the screen. With screenshots, you get a whole range of editing tools including adding arrows, texts, custom graphics and highlighter. You can add shapes and additional annotation which are really handy to use.

You can get really impressive screenshots and Snagit allows to add them directly to your documents, share it to social media or the email. This screenshot tool is handy, quick and fit right into your need.
8. ShareX
Website: https://getsharex.com/
This free screenshot tool is something reliable and something simple. ShareX is a quick and easy way to capture and share your screenshot. It is especially a great screenshot tool Windows 10 users can have. It is light and ad free which gives a huge bonus over other screenshot tools.
You will find no problem in taking a screenshot and the editing tools are great. You can crop, resize, add text and shapes, making the screenshot more appealing. The in-built image editor, color picker and QR code generators are the add-on features you should look forward to in ShareX.
When we call ShareX one of the best free Screenshot software of 2019, we got all the reasons for it too!
Freeform Screenshot Mac
9. Jing
Website: https://jing.jaleco.com/
Quick and easy to use, Jing is one of the best free screenshot software. It instantly captures perfect shots and lets you share it directly through email. It also gives you the option to upload it to screencast.com and then you can easily share the URL of screenshot over different platforms.
Apart from this, you can also record your screen with Jing and then upload it to screencast.com too. This way you can easily upload those videos from there to platforms like Youtube, Facebook, etc.
Jing is designed as a neat, simple screenshot tool. So, if you need some quick, light software to take a screenshot, Jing should be your choice.
10. Skitch
Website: https://evernote.com/products/skitch
Skitch is an easy Windows Screenshot tool but it is available for Mac too. The editing tools on Skitch will fit right into your needs. You can annotate the shot by adding text, cropping and it even allows you to blur out the areas you don’t want to show.
It offers various different annotation tools such as shapes and sketches which turn your screenshots into attractive images. Yet, the interface is easy to use and really quick.
You can share your screenshots directly through email with Skitch or save them in a number of formats. Skitch is a free screenshot tool and is also available for Android and iOS.
Related Post:
How to take a screenshot on your Mac
- To take a screenshot, press and hold these three keys together: Shift, Command, and 3.
- If you see a thumbnail in the corner of your screen, click it to edit the screenshot. Or wait for the screenshot to save to your desktop.
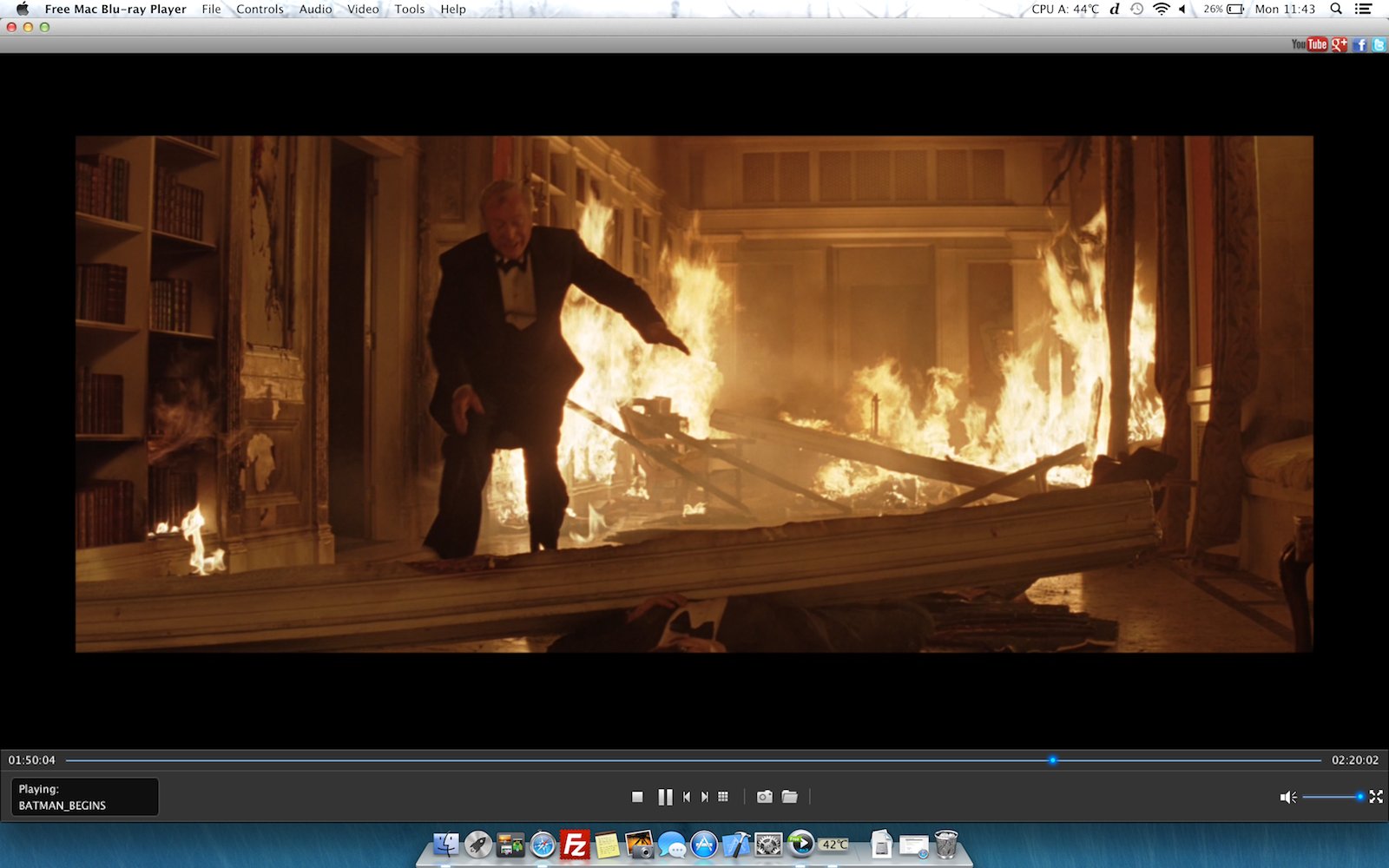
How to capture a portion of the screen

- Press and hold these three keys together: Shift, Command, and 4.
- Drag the crosshair to select the area of the screen to capture. To move the selection, press and hold Space bar while dragging. To cancel taking the screenshot, press the Esc (Escape) key.
- To take the screenshot, release your mouse or trackpad button.
- If you see a thumbnail in the corner of your screen, click it to edit the screenshot. Or wait for the screenshot to save to your desktop.
How to capture a window or menu
- Open the window or menu that you want to capture.
- Press and hold these keys together: Shift, Command, 4, and Space bar. The pointer changes to a camera icon . To cancel taking the screenshot, press the Esc (Escape) key.
- Click the window or menu to capture it. To exclude the window's shadow from the screenshot, press and hold the Option key while you click.
- If you see a thumbnail in the corner of your screen, click it to edit the screenshot. Or wait for the screenshot to save to your desktop.
Where to find screenshots
By default, screenshots save to your desktop with the name ”Screen Shot [date] at [time].png.”
In macOS Mojave or later, you can change the default location of saved screenshots from the Options menu in the Screenshot app. You can also drag the thumbnail to a folder or document.
Learn more
- In macOS Mojave or later, you can also set a timer and choose where screenshots are saved with the Screenshot app. To open the app, press and hold these three keys together: Shift, Command, and 5. Learn more about the Screenshot app.
- Some apps, such as the Apple TV app, might not let you take screenshots of their windows.
- To copy a screenshot to the Clipboard, press and hold the Control key while you take the screenshot. You can then paste the screenshot somewhere else. Or use Universal Clipboard to paste it on another Apple device.