- If you searching to test Juniper Network Connect Vpn Client Download Mac And Mac Os X Vpn App price.
- Registration is now open for Open Learning Juniper Segment Routing webcast! 2020.09.25. VPN Packets being denied 2020.09.25. SRX340 Issue to Ping interfaces 2020.09.25. EX4600 Halt / Power Down 2020.09.25. Applying an ingress-filter to block certain traffic to a dynamic subscriber.
- Juniper Network Connect Mac Download Software
- Juniper Network Connect For Mac Download
- Juniper Network Connect 8.0
- Juniper Network Connect Mac Download Dmg
- Juniper Network Connect Ipad
- Juniper Network Connect 8.0 Download Mac
Shop for cheap price Ipsec Vpn Client Zyxel Download And Juniper Ssl Vpn Client Mac Os X Download. Shimo is the most versatile VPN client for OS X and it enables really everybody to master secure network. It supports more protocols than any other VPN application out there. Shimo is able to automate everything around your secure network connections: Establish connections automatically when you change your network location, execute. VPN Requirements - Mac OS X. PLEASE NOTE: This PulseSecure VPN Solution will be RETIRED as of May 30, 2020 Please switch over to GlobalProtect VPN for all campus VPN needs. CLICK HERE FOR GLOBALPROTECT VPN SETUP & INSTALL INFORMATION. In order to connect, an Internet connection is required. Clearpass Onguard Client Software.
OS: Mac OS 10.6 (Snow Leopard) Problem: Connecting to your Juniper Networks device via web browser and clicking 'Start' under the 'Client Application Sessions' section to kickoff a VPN session causes the browser to seem to attempt to install the Network Connect client, but after a short time it simply returns you back to the main menu page. Getting Juniper Network Connect VPN Client Running on Mac OS X 10.6+ There are a number of problems getting the Juniper Network Connect VPN client running on the Mac. The permissions on directories are not correct after install, there are issues with the 64 bit kernel, problems if VMWare or Parallels is installed, etc. GlobalProtect VPN Account. To use the Hunter GlobalProtect VPN, your NetID will need to be provisioned for VPN access. To request access, please contact the Hunter College Faculty/Staff Helpdesk at helpdesk@hunter.cuny.edu and provide the following information for all users who require access: -First and Last Name.Position Title. Juniper Support Tools Update - September 2021 - Apex Announcements 2021.09.27 19.1R2-S3: Software Release Notification for JUNOS Software Version 19.1R2-S3 2021.09.27 18.3R3-S6: Software Release Notification for JUNOS Software Version 18.3R3-S6 2021.09.27 Contrail How to perform packet capture on vif0/0 and filter it with encapsulated IP addresses 2021.09.27 Junos BGP session. If you are looking for Juniper Network Connect Vpn Client Download a simpler comparison for inexperienced VPN Users, check out this website with very simple and straightforward recommendations for Juniper Network Connect Vpn Client Download a good VPN service for Juniper Network Connect Vpn Client Download different use-cases.
This document provides instructions for configuring the Network Connect SSL VPN client for OSX to access the Juniper Pulse SSL Gateway. Please see Network Connect VPN Client for more information about the Network Connect VPN software. OSX 10.6 and above users must use the Junos pulse download, available on software.rutgers.edu website. Please see below for documentation.
{{#if: A valid University NetID is required to access Rutgers VPN services. Please visit http://netid.rutgers.edu for more information about how to obtain a Rutgers NetID.The Network Connect Client for OSX provides remote access to private Rutgers University resources from Personal Computers running Apple OSX. The client uses SSL VPN protocols to provide secure, remote access to Rutgers University affiliates.
There are two ways to install this client software. The simplest way for most users is to use the Java-based installer downloaded and executed directly from the SSL Gateway. Installation packages for Apple OSX Desktops and Laptops are available for download from the Rutgers software portal for those who cannot use the Java-based installer.
The SSL gateway also supports a WebVPN proxy mode for those that cannot use the Network Connect Client. See Junos Pulse WebVPN Client for more information.
Obtaining the Network Connect client for OSX (Java Installer)
The Network Connect client may be installed and run on your OSX system directly from the Juniper Pulse SSL gateway. This method requires a current version of Java, which may not be supported in all environments.
- Enter https://ssl-vpn.rutgers.edu in a web browser and enter your NetID and password where prompted
- Your browser will attempt to launch the Java-based setup applet. Click the 'Run' button in the applet.
- The Java applet will request permission to modify your computer. Click the 'Allow' button to continue.
- The Java installer will download the Network Connect setup executable and ask to run it. Select the 'Yes' or 'Always' button, as preferred.
- Network Connect will open a status panel showing the connecting status. The application will continue to run in the background when this window is closed.
Your computer is now a part of the Rutgers University data network. All data traffic to and from your device will be relayed via the VPN server.
Obtaining the Network Connect client for OSX (Software portal)
For those who prefer not to use the Java-based installer, the Network Connect VPN client for OSX installer is avalable as a downloadable application from the Rutgers Software Portal. To obtain the installer package, log into the Rutgers Software Portal with a valid NetID and password. The software is available in the Downloads tab, under publisher Rutgers, The State University of New Jersey, as Juniper VPN.
Download the OSX package and open the DMG file. Drag the Network Connect application to your Applications folder to install.
Configuring the Network Connect client for OSX
The Network Connect client must be configured upon its first launch when installed from the Rutgers Software Portal. Network Connect must be configured with the Rutgers VPN Sign-in page, a valid Rutgers NetID and a password. Follow the steps below to configure the client software with a Rutgers user account:
- Launch the Network Connect Client
- Enter https://ssl-vpn.rutgers.edu into the 'Sign-in Page' text box
- Enter your NetID and password where prompted
- Leave the Realm as 'default'
- Click the 'Sign in' button
The Network Connect client software is now configured for use. The client will remember the Sign-in Page URL the next time it is run.
Managing the Network Connect client
The Network Connect client stays running in the background on your computer. You may view connection statistics, traffic counters and to control the Network Connect client at any time by selecting the application from the list of running tasks on the dock. The application displays statistics, timers, IP address, and encryption information. Use the application to access the Sign Out button. Please see Network Connect VPN Client for more information.
Disconnecting the Network Connect client from the VPN server
Maintaining a VPN connection means all your networking will be routed through Rutgers which may cause delays and additional unnecessary network traffic. After you have completed your secure activity, you may wish to disconnect your device from the VPN service.
To disconnect from the VPN server, click on the Network Connect client's icon in the dock and then click the 'Sign Out' button. Your VPN client is now disconnected. Traffic to and from your computer will no longer be relayed through the Rutgers VPN server.
Obtaining the Junos Pulse client for OSX 10.6 or above )
For those who prefer not to use the Java-based installer, the JUNOS PULSE VPN client for OSX 10.6 and above installer is avalable as a downloadable application from the Rutgers Software Portal. To obtain the installer package, log into the Rutgers Software Portal with a valid NetID and password. The software is available in the Downloads tab, under publisher Rutgers, The State University of New Jersey, as Juniper VPN.
Download the JunosPulse package and open the DMG file. Drag the Junos Pulse application to your Applications folder to install.
Upgrading Network Connect to JUNOS Pulse client for OSX 10.6 or above
1) Launch Network Connect (but do not connect)
2) Go to the 'Network Connect' menu and select 'Uninstall Network Connect..'
3) Confirm with the 'Uninstall and Quit' button
4) Switch to the Finder (two-tone blue happy face in the dock) and use the Find feature of OS X (command+F key combo or the search bar in a Finder window or File-->Find in the menu bar)
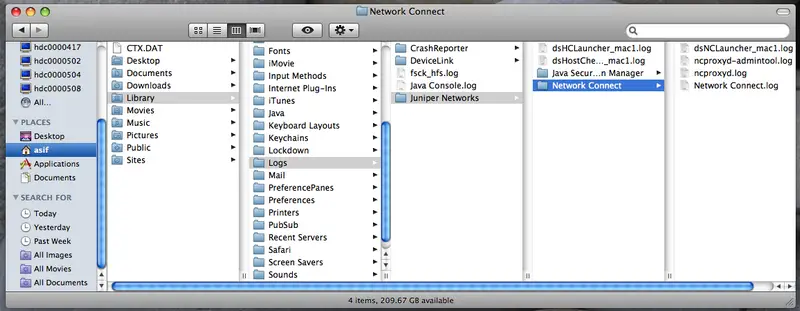
5) Enter 'juniper' in the search field
6) Click the '+' circle button (to the right of 'Save', which is under the search field also on the right)
7) Change the 'Kind' filter from 'is Any' to 'is Folder'
8) Click the '+' circle button (to the right of 'Save', which is under the search field also on the right) to add a second search filter (if a second already exists, edit it as follows..)
9) Change it to a 'System Files' filter
NOTE: If 'System Files' is not an option, choose 'Other..' and scroll down to double-click on 'System Files' to select same
10) Change the 'System Files' filter from 'aren't included' to 'are included'
11) Click once on the 'juniper' folder that should appear (actually located in Macintosh HD/usr/local/)
Juniper Network Connect Mac Download Software
12) Drag this folder to the Trash (or click it once to highlight it and use the command+delete key combo) and empty the trash
/adobe-photoshop-cs6-camera-raw-download-mac/. NOTE: Enter admin credentials if prompted
13) Download the new Juniper VPN client (Junos Pulse) via the following link (first in the list):
NOTE: Rutgers NetID login required *AND* when saving the file, make sure to add '.dmg' to the file name when saving or immediately after (and confirm if prompted if adding after).
14) Double-click the downloaded .dmg file and then double-click the package icon, 'JunosPulse.mpkg', in the window that appears and install Junos Pulse.
15) After installation, launch the Junos Pulse application that was installed in /Applications and follow the steps as shown by the screenshots (in order) on the following web page:
Overview
Virtual Private Networking (VPN) software creates a secure, encrypted connection between your off-campus computer and the campus network. Members of the University community can use VPN software to connect securely to the campus network from off-campus. This software, called Pulse Secure, must be downloaded to your computer, installed and configured. To connect using the full VPN client, download it below, install and configure it as directed.
Install and Configure Pulse Secure client for iOS and Android devices
The Pulse Secure client app is available for iOS and Android mobile operating systems. Visit the Google Play Store or Apple App Store to obtain it.
Install and Configure Pulse Secure client for Windows and Mac OS X
Please use the following instructions to configure your new VPN client. After installing, users should login via the client and not via the Connect button at sslvpn.uconn.edu
Step 1:
Download the installer that is appropriate for your OS.
Apple OS X
ps-pulse-mac-5.2r5.0-b869-installer
MD5: f4bb0b40b5ffbc8cd98bcefe40c07b54
Juniper Network Connect For Mac Download
Windows 32 bit
ps-pulse-win-5.2r5.0-b869-32bitinstaller
MD5: 6ecdb4e2dc163131b7d4d1cdd402ab8e
Windows 64 bit
ps-pulse-win-5.2r5.0-b869-64bitinstaller
MD5: 7322c2165683de7643e36473ef7d87db
Junos Pulse Vpn Client Mac Os X Download
Step 2:
Run the downloaded installer.
Note: Some users on OSX may need to command-click/control-click, and then select “Open” if an error about an unidentified developer is encountered.
Step 3:
Launch the now-installed application.

- Click the ‘+’ button to add a new connection.
- Enter sslvpn.uconn.edu for the Server URL.
- Enter “UConn VPN” for the Name.
If ‘Type’ is requested, choose the option that lists SSL-VPN. - Click Add.
- Click Connect, and enter your NetID (not InCHIP ID) and password into the form.
- Click Connect again.
You should now be successfully connected and able to access UConn resources.
Compatibility
Pulse Secure VPN client software is compatible with a wide range of operating systems and configurations. It is available for Windows, Mac OS X, Android and iOS mobile devices.
Juniper Network Connect 8.0
The software has been tested on the following platforms:
Best Vpn For Mac Os
Juniper Network Connect Mac Download Dmg
| Platform | Operating System | Browser and Java Environment |
| Windows | Windows 10, Enterprise/Pro/Home | Internet Explorer 11Google Chrome1Firefox 38Oracle JRE 8 |
| Windows 8.1, Update/Pro/Enterprise, 32 & 64 bit | Internet Explorer 11Google Chrome1Firefox 38Oracle JRE 8 | |
| Windows 8 Basic/Pro/Enterprise, 64 bit | Internet Explorer 10Google Chrome1Firefox 31 & LaterOracle JRE 7 & Later | |
| Windows 7 Enterprise SP1, 64 bit | Internet Explorer 11Google Chrome1Firefox 38Oracle JRE 8 | |
| Windows 7 Ultimate/Pro/Home/Basic, 64 bitWindows 7 Enterprise, 32 bit | Internet Explorer 11Google Chrome1Firefox 31 & LaterOracle JRE 7 & Later | |
| Windows Vista, all Versions | Internet Explorer 9Firefox 24 & LaterOracle JRE 6 & Later | |
| Mac OS X | Mac OS X 10.11 & 10.10, 64 bit | Safari 9.0, Oracle JRE 8 |
| Mac OS X 10.10, 64 bit | Safari 8, Oracle JRE 8 | |
| Mac OS X 10.9, 64 bit | Safari 9.0, 7.0, Oracle JRE 8 | |
| Mac OS X 10.8, 64bit | Safari 6.0, Oracle JRE 8 |
Mac Vpn Client Free
Notes:
Juniper Network Connect Ipad
- Although the software is also compatible with most Windows 8.x, Windows 7, Windows Vista and Windows XP operating systems, specific configurations may not work.
Juniper Networks Vpn Client Download
Juniper Network Connect 8.0 Download Mac
- Pulse Secure is not supported on Windows Server platforms.