The easy to use, hard drive diagnostic software.
Download a Free Trial
Works on any Mac running OS X with internal HDDs or SSDs
Also has limited support for external HDDs or SSDs.
Smart Card Utility is a powerful app for managing and using Smart Cards on macOS and iOS app. With a modern, intuitive interface, Smart Card Utility shows the certificates on PIV Smart Card slots. See all the attributes of the certificates and easily export them for reference on other systems. By Volitans Software. SMART Utility is an application to scan the internal hardware diagnostics system of hard drives. SMART (Self-Monitoring Analysis and Reporting Technology) is a system built. This Free Mac cleaner is a multifunction utility tool that can help you clean up the browsing catch, system junk and optimize the speed of your Mac. It is also known as one of the best Mac cleaning tools for professionals as it has a little difficult UI than others.
Buy Now
Purchasing link coming soon!
Only $25 for a personal license!
Other also licenses available:

$40 for a family license, $100 for a business license, $65 for an educational site license, $350 for a consultant license
WHAT IS SMART UTILITY?
SMART Utility is an application to scan the hardware diagnostics system of hard drives. SMART (Self-Monitoring, Analysis, and Reporting Technology) is a system built into hard drives by their manufacturers to report on various measurements(called attributes) of a hard drive’s operation. The attributes can be used to detect when a hard drive is having mechanical or electrical problems, and can indicate when the hard drive is failing. SMART Utility can read and display these attributes. This allows time to hopefully backup, and then replace the drive. SMART Utility also allows running a drive’s built in self test, which can also indicate malfunctions on the drive.
WHY USE SMART UTILITY?
SMART Utility is different from other drive utilities, such as Disk Utility, which only read the overall SMART Status. SMART Utility not only displays the individual attributes to see their status and information, but it also uses an internal algorithm based on those attributes to detect drives failing before SMART indicates it has failed. This pre-fail detection can save precious data before SMART has determined that the drive has failed. And, while the raw information can be viewed on the command line with smartmontools (which is what SMART Utility is based on, SMART Utility presents it in an easy to read format, as well as running its internal pre-fail algorithm. Plus, with the ability to run self tests, problems can be detected even sooner.
FEATURES
Displays all supported internal drives and their partitions, as well as some external drives (if optional SAT SMART driver is installed)
Displays important information in the main window, such as drive model, capacity, power on hours, temperature, bad sector counts, and error counts and types
Displays easy to read overall SMART status with color coded text
Displays more detailed information in separate windows, including capabilities, all available attributes, and the past five errors
Displays information using the Growl notification service (if installed) and email notifications (if configured)
Displays information in menu bar
Supports scanning in the background
Supports running a hard drive’s built-in test, and displays the results of the test
Supports scanning OS X software RAID drives, as well as drives in many RAID enclosures and cards (including SeriTek drives)
Supports logging all information to a log file for verifying SMART data
Supports customizing the pre-fail algorithm, including only alerting new bad sectors and error counts
Supports saving drive reports for later viewing
Supports printing drive reports
Supports HDDs and SSDs
Supports Mac OS X 10.9 through 10.15
Fully localized in French, thanks to Ronald A. Leroux
View the FAQ that is also available in the app under the Help menu.
Note: SMART Utility is based on the command line “smartmontools”, an open source software package that does the actual scanning of SMART attributes. SMART Utility only parses the data that smartmontools outputs, and it would not exist without it. It is available on their site.
SCREENSHOTS
- Main Window
- Info Window
- Attribute Window
- Test Window
- Main Window with Errors
- Attribute Window with Errors
- Errors Window
- Menu Extra
Disk Utility can find and repair errors related to the formatting and directory structure of a Mac disk. Errors can lead to unexpected behavior when using your Mac, and significant errors might even prevent your Mac from starting up completely.
Before proceeding, make sure that you have a current backup of your Mac, in case you need to recover damaged files or Disk Utility finds errors that it can't repair.

Open Disk Utility
:max_bytes(150000):strip_icc()/2selectthedrive-d74f6c6c83f3440eaf4e1aa5fbf78f4c.jpg)
In general, you can just open Disk Utility from the Utilities folder of your Applications folder. However, if your Mac doesn't start up all the way, or you want to repair the disk your Mac starts up from, open Disk Utility from macOS Recovery:
- Determine whether you're using a Mac with Apple silicon, then follow the appropriate steps:
- Apple silicon: Turn on your Mac and continue to press and hold the power button until you see the startup options window. Click the gear icon labeled Options, then click Continue.
- Intel processor: Turn on your Mac, then immediately press and hold these two keys until you see an Apple logo or other image: Command (⌘) and R.
- You may be asked to select a user you know the password for. Select the user, then click Next and enter their administrator password.
- From the utilities window in macOS Recovery, select Disk Utility and click Continue.
Select your disk in Disk Utility
Choose View > Show All Devices (if available) from the menu bar or toolbar in Disk Utility.
The sidebar in Disk Utility should now show each available disk or other storage device, beginning with your startup disk. And beneath each disk you should see any containers and volumes on that disk. Don't see your disk?
In this example, the startup disk (APPLE HDD) has one container and two volumes (Macintosh HD, Macintosh HD - Data). Your disk might not have a container, and it might have a different number of volumes.
Repair volumes, then containers, then disks
For each disk that you're repairing, start by selecting the last volume on that disk, then click the First Aid button or tab.
In this example, the last volume on the disk is Macintosh HD - Data.
Smart Card Utility
Click Run to begin checking the selected volume for errors.
- If there is no Run button, click the Repair Disk button instead.
- If the button is dimmed and you can't click it, skip this step for the disk, container, or volume you selected.
- If you're asked for a password to unlock the disk, enter your administrator password.
After Disk Utility is done checking the volume, select the next item above it in the sidebar, then run First Aid again. Keep moving up the list, running First Aid for each volume on the disk, then each container on the disk, then finally the disk itself.
In this example, the repair order is Macintosh HD - Data, then Macintosh HD, then Container disk3, then APPLE HDD.
Free Mac Utilities Software Downloads
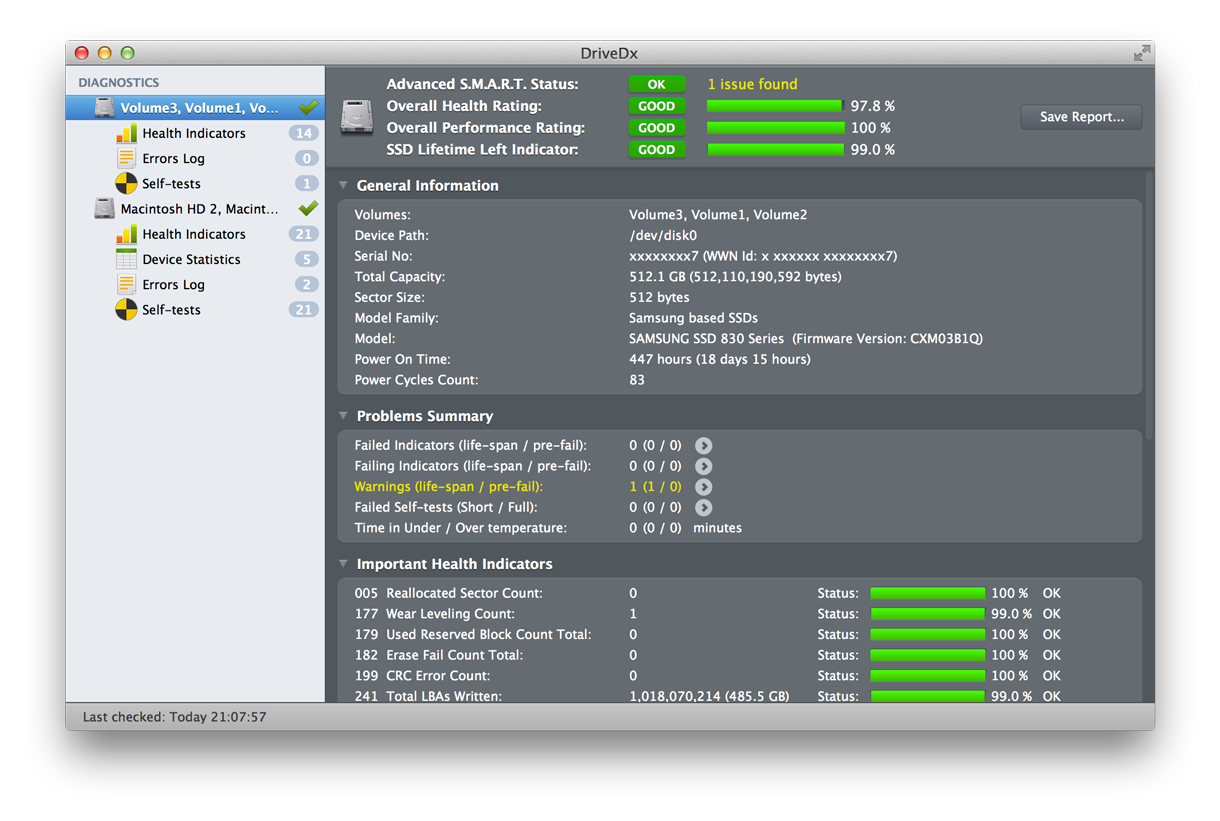
If Disk Utility found errors that it can't repair
If Disk Utility found errors that it could not repair, use Disk Utility to erase (format) your disk.
If your disk doesn't appear in Disk Utility
If Disk Utility can't see your disk, it also can't see any containers or volumes on that disk. In that case, follow these steps:
- Shut down your Mac, then unplug all nonessential devices from your Mac.
- If you're repairing an external drive, make sure that it's connected directly to your Mac using a cable that you know is good. Then turn the drive off and back on.
- If your disk still doesn't appear in Disk Utility, your Mac might need service. If you need help, please contact Apple Support.